Aug 31, 2019 Remember, it’s free to book an appointment at an Apple Store, find out what’s wrong with your machine, and how much it will cost to fix. The company only charges you for repairs after it has your consent to make them. RELATED: 10 Quick Ways to Speed Up a Slow Mac. App Crashes: How Software Can Slow Down Your Mac. Okay, maybe shot is the wrong word, but adding additional memory to your iMac (by either replacing or adding a memory module) is the single surefire way to speed up the performance of your entire system. That includes every application as well as macOS itself. Aug 23, 2016 Free Up Disk Space. RELATED: 10 Ways To Free Up Disk Space on Your Mac Hard Drive. As on any computer, freeing up disk space can also speed things up if you have a very small amount of disk space. To check, click the Apple menu, select “About This Mac,” and look under the “Storage” heading. Speed It Up: Windows optimization, ram booster, internet cleanup, and hard disk speedup. Internet clean Up: Erase auto-fill form, erase visited URLs, erase cache, and erase history. HardDisk Speed Up: Quick defrag and Full defrag of drives. For comparison, tools have been provided to view total RAM, free RAM, and Virtual RAM. Sep 25, 2020 Disabling Background App Refresh can certainly help speed up some iPhones and iPads, especially the older models. To disable background activity, open Settings and go to General - Background App Refresh and set it to OFF.


Find yourself waiting forever for websites to load? Have problems with video calls, playing games or working online? Probably your internet needs a speed boost. But what can you do to ensure the best online experience?
Don’t worry, in this article we’ll go over all tested troubleshooting steps to resolve troubles with the slow internet. Read on and learn how to make internet faster and your online activities stress-free.
Why is my Internet so slow?
There are many different factors that could be slowing down your internet speed. It can be anything from the browser you use to the cluttered system or your router’s location. Some of these things have nothing to do with your Mac at all like a router, some can be easily fixed through a simple action.
However, no matter the reason, if your internet connection is slow, it may destroy your productivity. That’s why we’ve gathered 10 ways to fix the Mac slow internet. Let’s ensure that your connection is as fast as lightning!
How to speed up Internet on your Mac
This guide provides some of the common and the most helpful ways to make your internet faster. Try out these tricks to get a smooth web experience!
1. Test your internet speed
If you keep asking yourself how to speed up your internet, first of all, test your speed. Sometimes your internet is slow because you’re paying for the slow internet. Visit your internet provider’s website and find out what plan you have. Then run one of the speed tests (there are many of them available online, but one of the most popular is Speedtest.net) to check whether the numbers match. If they do match up, then your network is working fine and you just pay for the slow internet. However, if the numbers are different, read on to learn how to improve internet speed.
2. Check Network preferences
Do you see a spinning beachball when you try to load web pages? It may not be clear whether the page is taking a long time to load or whether your connection is broken. To check it out, do the following:
- Go to the Apple menu in the top left corner of your screen.
- Choose System Preferences > Network.
- Click Assist me and then choose Diagnostics.
- Choose your type of connection and click Continue to start the test.
If the problem pops up, follow the suggested advice to deal with it.
3. Test all your Macs
If you have more than one Mac, check whether the internet connection is slow on each on them. If you see the slowdown only on one computer, then most likely the problem lies in this particular Mac. For instance, it may have an unusually weak Wi-Fi connection. Try to go to the Wi-Fi menu in the menu bar and choose Turn Wi-Fi Off. Wait a few seconds and turn it on. These simple actions may fix your MacBook internet slow connection.
4. Restart your router
Router issues can cause problems with the internet. If your internet is as slow when your smartphone or other device is connected to Wi-Fi, chances are, the trouble is not with your Mac. To fix the slow connection, try restarting your router. Simply turn it off, wait a few seconds and turn it on again. You can also try to relocate your router, so it’s closer to the place where you usually connect. Make sure no objects will affect the signal, like microwaves and various metal things.
5. Enable wireless security
Do you use Wi-Fi and notice that your Internet running slow? Then check whether you’ve turned on security settings on your router. If the security is not enabled, how do you know that all your neighbors aren’t just enjoying the free access? It’s worth checking the router's manual, setting up the highest security level and choosing the appropriate password no one can guess easily.
6. Use an Ethernet cable instead of Wi-Fi
While the wireless internet is more convenient, connecting directly to the router with a cable provides the faster connection. Many people don’t realize that and still use Wi-Fi even if they are close enough to the router to use the cable. In fact, Wi-Fi rarely achieves the speed that Ethernet can due to the signal loss, distance from the router, and many more. The best solution is to simply plug your Mac in using a cable and you’ll notice the considerable speed boost.
7. Close unnecessary apps and browser tabs

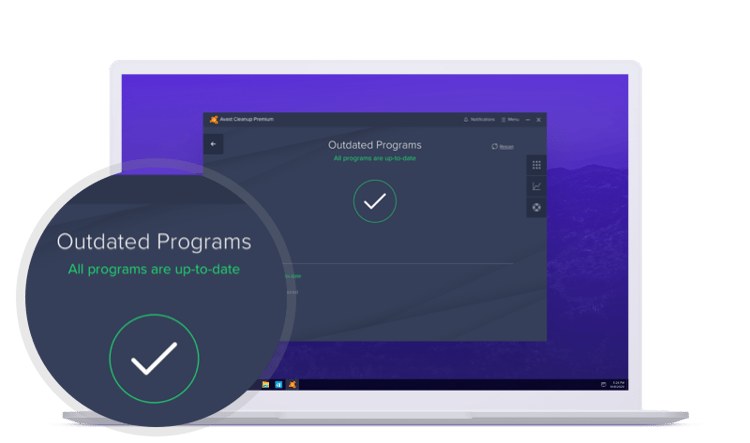
Internet running slow on Mac? If you have dozens of apps and websites open, such as Skype, Safari, Mail, Facebook, Twitter, and many more, then they are all trying to connect to the internet from time to time to update and synchronize. It makes the Mac internet slow and the websites start to hang. That’s why close unnecessary apps and tabs in your browser. Believe us, your Mac will thank you for that!
8. Switch to another web browser
Which web browser do you use? Chances are, that it’s either Chrome or Firefox. However, if you open up the Activity Monitor and see how much RAM your browser uses, you may be a bit surprised. A single tab opened may take up 20 percent of your RAM. Why? The answer is simple: these popular browsers are not optimized for a Mac. If you want to increase the internet speed, try switching to Safari. It is considered to be one of the fastest web browsers out there and it usually wins the speed tests on Macs.
9. Clean up your Mac and increase the overall speed
It goes without saying that a cluttered system affects your Mac performance. If you want to get a better browsing speed, you need to clean up your Mac from all the clutter it contains. Surely, you can remove the junk manually but a smart utility like CleanMyMac X will save you tons of time. With its help, you can easily remove large and old files, broken downloads, app leftovers, caches, log files, and much more. CleanMyMac knows what to clean and what not to clean, making it incredibly safe. Once you get rid of all the useless files, you’ll not just get the faster internet but a better running Mac.
10. Call your internet provider
If you’ve gone through all the steps and your internet is still slow, then it’s time to call your internet provider. The problem may be on their end and most likely they are doing their best to resolve it this minute. However, if your internet provider can’t give you the speed you want or you are not satisfied with their customer service, consider to find a new provider. Make a little research to choose the one that fits all your requirements.
That’s it. We hope our guide has helped you and you finally made your Mac faster. The last but not the least our piece of advice: just make sure to do regular cleanups and maintenance with utilities like CleanMyMac X to prevent problems with slow internet on Mac. Staying connected matters, right?
These might also interest you:
-->No matter how good you are about keeping your computer clean and up-to-date, they tend to slow down after time. Fortunately, there are a lot of ways to help speed them up― without upgrading your hardware.
Original product version: Windows 7 Service Pack 1
Original KB number: 3064207
Note
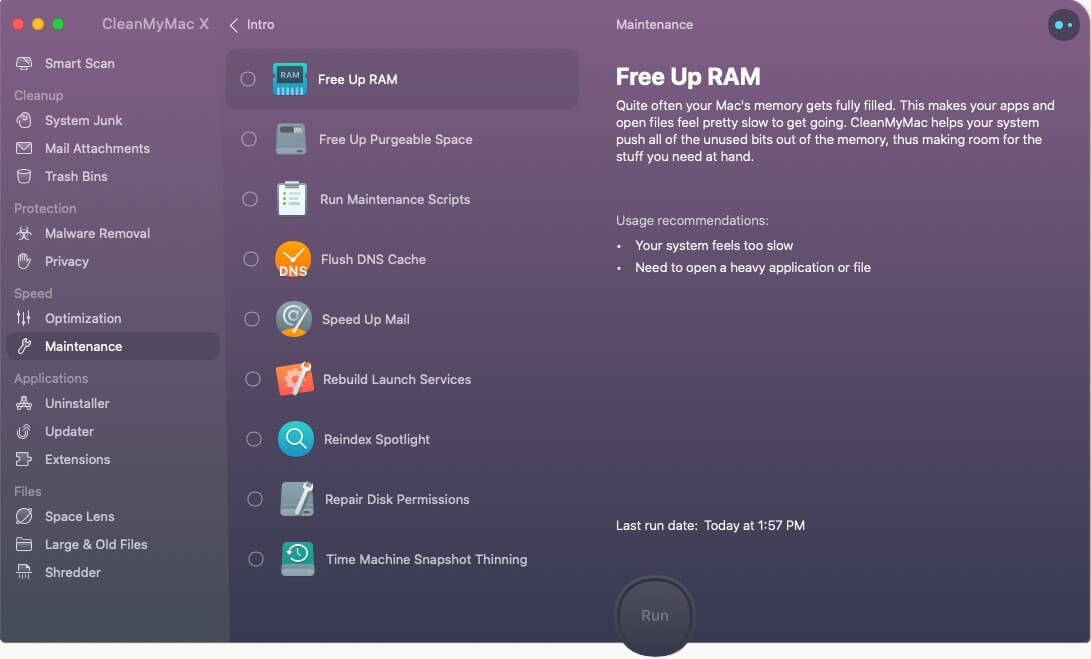
If you are an advanced user, you can download a free tool from the Microsoft website that shows you all of the programs and processes that run when you start Windows, including the ones that Windows requires to operate successfully. Use this tool only if you are comfortable restoring Windows after an error occurs.
Uninstall extra antivirus programs
If you use more than one antivirus or antispyware program at the same time, your device may experience decreased performance, become unstable, or restart unexpectedly. To remedy the issue, you should select one Internet security program to run on your device. You should then uninstall the other programs.
Caution
Make sure you have an Internet security program running on your device before you uninstall other security programs.
Some Internet security applications do not uninstall completely. You may need to download and run a cleanup utility for your previous security application to completely remove it.
If you use another antispyware program together with Microsoft Security Essentials, we recommend that you turn off real-time scanning in the other program. For more information, see the documentation supplied by that antispyware program.
To remove an antivirus or antispyware program, follow these instructions:
- Swipe in from the right edge of the screen (if using a mouse, point to the upper-right corner of the screen and move the mouse pointer down).
- Tap or select Search.
- Type appwiz.cpl in the Search box.
- Tap or select Appwiz.cpl on the left side of your screen.
- In the list of installed programs, uninstall the Internet security programs you don't need.
- Restart your device.
Close programs in the notification area running with startup
If your device takes a long time to start up, one of the causes could be having a large number of startup apps or a few apps that have a high impact on startup time.
Some of these programs add an icon to the notification area on the taskbar to show that they are running with startup.
To stop a program that has one of these icons from automatically running on startup, follow these instructions:
- On the Start screen, tap or select Desktop image to see the icon tray.
- Point to each icon to see the program name.
- To ensure that you can see icons for all running programs, tap or select Show hidden icons.
- Open a program that you do not want to run on startup. In the options for that program, find a setting similar to Run at startup. Set the option to Off or No.
Note
You must open any program that you do not want to run on startup and change the setting.
View Startup items
To see what programs run at startup and disable any, follow these instructions:
- Press and hold or right-click in the blank area on Taskbar and select Task Manager.
- Tap or select More details in the lower-left corner of Task Manager.
- Under the Startup tab in Task Manager, you can view a list of applications that start automatically every time you turn on your device and sign in to Windows.
- If you see any programs in this list that you do not want to run when Windows starts, tap or select the application and then tap or select Disable.
Note
Disabling a program from running at startup doesn't stop the program from running if you need it. If you tap or select the program after startup, it will start and run normally.
Change a program
Sometimes, by adding or removing certain program options, you can prevent a program from running at startup.
If you can't stop the program from running on startup and the program does not have the option to change the configuration, you must talk to the program manufacturer for a solution.
To change the configuration of a program, follow these instructions:
Speed It Up Free For Mac Windows 10
- Swipe in from the right edge of the screen (if using a mouse, point to the upper-right corner of the screen and move the mouse pointer down).
- Tap or select Search.
- Type appwiz.cpl in the Search box.
- Tap or select Apps.
- Tap or select Appwiz.cpl on the left side of your screen.
- Tap or select a program, and then tap or select Uninstall, Change, or Repair.
If prompted, type an administrator password or confirmation.
Clean up disk errors
Over time, your device may create errors on its hard drive. These errors can slow your device. The Check Disk program identifies and cleans any errors.
To run Check Disk, follow these instructions:
Swipe in from the right edge of the screen (if using a mouse, point to the upper-right corner of the screen and move the mouse pointer down).
Tap or select Search.
Type computer in the Search box.
Tap or select Apps.
Tap or select Computer on the left side of your screen.
Press and hold or right-click the drive you want to repair, and then tap or select Properties.
Tap or select the Tools tab.
Under Error checking, tap or select Check. Depending upon the size of your hard disk, this may take several minutes. For best results, don't use your device for any other tasks while it's checking for errors. If prompted, type an administrator password or confirmation.
You may need to restart your device after error checking is complete.
Defragment your hard disk
One of the best ways to help improve your device's performance is by optimizing the hard drive. Optimize Drives, previously known as Disk Defragmenter, is a Windows feature that helps optimize different types of drives. The feature runs automatically on a weekly schedule, but you can also run Optimize Drives manually.
To run Optimize Drives manually, follow these instructions:
Swipe in from the right edge of the screen (if using a mouse, point to the upper-right corner of the screen and move the mouse pointer down).
Tap or select Search.
Type computer in the Search box.
Tap or select Apps.
Tap or select Computer on the left side of your screen.
Press and hold or right-click the drive you want to repair, and then tap or select Properties.
Tap or select the Tools tab.
Tap or select Optimize under Optimize and defragment drive.
Under Status, tap or select the drive you want to optimize. (The Media type column tells you what type of drive you're optimizing.)
To determine if the drive needs to be optimized, tap or select Analyze. Note: If prompted, type an administrator password or confirmation.
After Windows finishes analyzing the drive, check the Current status column to see whether you need to optimize the drive. If the drive is more than 10 percent fragmented, you should optimize it.
Tap or select Optimize.
Note
- Optimizing a drive can take anywhere from several minutes to several hours to finish, depending on the size of the drive and degree of optimization required. You can still use your device during the optimization process.
- If the drive is being used by another program or is formatted using a file system other than NTFS, FAT, or FAT32, it can't be optimized.
- Network drives can't be optimized.
- If a drive doesn't appear in Optimize Drives, it might be because it contains an error. Try to repair the drive first, then return to Optimize Drives to try again.
To change the optimization schedule, follow these instructions:
Speed It Up Free For Mac Os
Swipe in from the right edge of the screen (if using a mouse, point to the upper-right corner of the screen and move the mouse pointer down).
Tap or select Search.
Type computer in the Search box.
Tap or select Apps.
Tap or select Computer on the left side of your screen.
Press and hold or right-click the drive you want to repair, and then tap or select Properties.
Tap or select the Tools tab.
Tap or select Optimize under Optimize and defragment drive.
Tap or select Change settings. If prompted, type an administrator password or confirmation.
Select one of the following:
- To turn off scheduled optimization, clear the Run on a schedule check box.
- To change the frequency of scheduled optimization, tap or select the drop-down list next to Frequency, and then tap or select Daily, Weekly, or Monthly. The default schedule for optimization is weekly and runs during Automatic Maintenance.
- To select the drives you want to include or exclude in scheduled optimization, tap or select Choose next to Drives. Select or clear the check boxes next to the drives and then tap or select OK. You can also clear the Automatically optimize new drives check box if you don't want new drives added to scheduled optimization. If Windows can't optimize a drive, it won't offer the drive as an option for Automatic Maintenance.
Tap or select OK.
Clean your hard disk
Disk Cleanup reduces the number of unnecessary files on your drives by deleting temporary files and system files, emptying the Recycle Bin, and removing a variety of other items that you may no longer need.
To clean your hard disk, follow these instructions:
- Swipe in from the right edge of the screen (if using a mouse, point to the upper-right corner of the screen and move the mouse pointer down).
- Tap or select Search.
- Type free up disk space in the Search box.
- Tap or select Settings.
- Tap or select Free up disk space by deleting unnecessary files on the left side of your screen.
- In the Drives list, tap or select the drive that you want to clean up.
- Tap or select OK.
- In the message that appears, tap or select Delete files.
To clean up system files associated with your account, follow these instructions:
Speed It Up Free For Mac Catalina
In the Drives list, tap or select the drive that you want to clean up and then tap or select OK.
In the Disk Cleanup dialog box, tap or select Clean up system files. Note: If prompted, type an administrator password or confirmation.
The More Options tab is available when you opt to clean up system files from your device. This tab includes two additional options for freeing up space:
- Programs and Features. This option opens Programs and Features in Control Panel, where you can uninstall programs that you no longer use. The Size column in Programs and Features shows how much space each program uses.
- System Restore and Shadow Copies. System Restore uses restore points to return your system files to an earlier point in time. If your device is running normally, you can save space by deleting earlier restore points.
Turn off visual effects
If Windows is running slowly, you can speed it up by disabling certain visual effects. You can select which visual effects to turn off one by one or you can let Windows select for you.
To turn off visual effects, follow these instructions:
- Swipe in from the right edge of the screen (if using a mouse, point to the upper-right corner of the screen and move the mouse pointer down).
- Tap or select Search.
- Type Performance Information and Tools in the Search box.
- Tap or select Settings.
- Tap or select Performance Information and Tools on the left side of your screen.
- Tap or select Adjust visual effects. If prompted, type an administrator password or confirmation.
- Under Visual Effects tab, check on Adjust for best performance, and then tap or select OK. (For a less drastic option, select Let Windows choose what's best for my computer.
Run fewer programs at the same time
Sometimes you can improve system performance by changing your computing behavior. Running four or more programs while leaving multiple browser windows and email messages open may be more than your device can handle.
Speed Up My Mac Mini
If you find your device slowing down, decide whether you really need to keep all of your programs and windows open at the same time. Also, find a way to remind yourself to reply to email messages later instead of keeping them open until you reply.
Use ReadyBoost
ReadyBoost can speed up your device by using storage space on flash memory cards and USB flash drives. If you have a storage device that will work with ReadyBoost, you'll see an option to use ReadyBoost when you plug it into your device. If you select this option, you can select how much memory to use.
Adjust indexing options
Windows uses an index to perform very fast searches of the most common files on your device. If it's taking too long to search for things on your device, you can narrow your search to focus on the files and folders that you most commonly use.
Adjust power plan
A power plan is a collection of hardware and system settings (such as display, sleep, and so on) that manages how your device uses power. The power plans you can use depend on the kind of device you have.
