Once the Downloads folder on Mac has been opened, you can just look for any file of your choice. There is a search tab on the top that can help you do the same in less time. Simply click on it and type the name of the file you are looking for in the Downloads folder. Open a Find Window (cmd-f) or do a spotlight search and select 'show all' Hit the little '+' icon (to the right of the 'save' button) Select File Type as a search criteria and select the correct one. Rerun the search. (Disclaimer, I'm not on a Mac right now:( so my exact instructions might be a little off). Mac OS X includes a program called Spotlight that does more than just find files; it can do math and find word definitions, and you can download plug-ins for even more usability. Tweaking Spotlight’s settings can speed up the search process and protect personal files. This video gives you the lowdown on making the most out of Spotlight.
Finding System Files in Finder
Search For File Mac Os 10.13
Don’t you hate it when you need to find a .plist settings file or any other file that is in one of the Mac OS system files folders? I do. So here is a little tip on how to do global system files search directly in the Finder.

Changing The Settings In Mac OS Finder Search
When you do a regular search directly in any Finder window, you only get results from your home folder. But there is a way of fixing that.
Start a Finder search. There are several ways to access Spotlight via the Finder. Just choose Finder - New Smart Folder. In the resulting New Smart Folder window select File Name at the top of the window and click Save. Assign an intuitive name such as Search by Name and click.
Write anything in the “Search” input field in a Finder window. When you get the search results back, press the “+” icon under the search field.
Now press the drop-down menu and choose “Other…”
Now you have a plethora of choices of searches to choose from, but the one we want is “System files – Include system files, such as preference files and plug-ins.” Just enable it by clicking on the “In Menu” tick box.
Click the OK button to save the changes.
How To Use the System Files Search in Finder
Now every time you need to search for a file in the system in Finder, just press the “+” icon and choose “System files.” The window will show “aren’t included” as standard, but just select “are included” and Finder will search all your system files.
Uses?
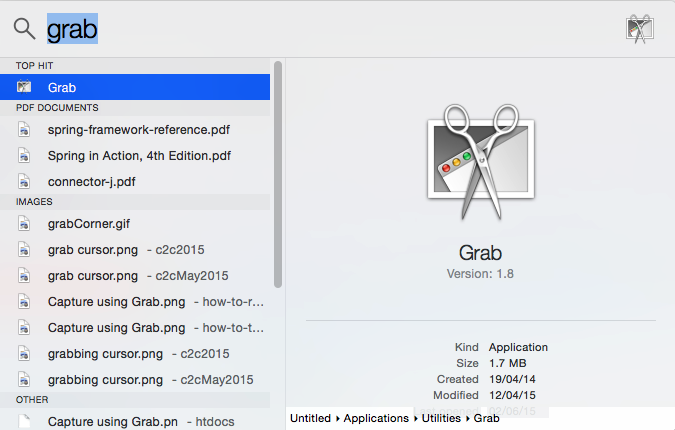
- Well, if you need to reset an application’s settings, just search for the .plist file for that specific application and delete and you’re back to “as new.” (granted, this is if you know what you are doing.)
- Find unnecessary files from applications you’ve deleted.
Mac Os File System Type

Search File Mac Os

So there you go, now you can search everything directly from the Mac OS Finder.
