Start quickly with the most recent versions of Word, Excel, PowerPoint, Outlook, OneNote and OneDrive —combining the familiarity of Office and the unique Mac features you love. Work online or offline, on your own or with others in real time—whatever works for what you’re doing. Choose the right Microsoft 365 for your Mac Manage life’s demands with Microsoft 365. You’ll always stay a step ahead with the latest in AI-powered apps, 1 TB of cloud storage per person, and digital protection for things that matter most.
On This Page:
Starting in Fall 2019, staff groups will begin moving to a new version of Exchange email and calendaring. The new system will offer the campus community an up-to-date web interface for email and calendar. If your group is being migrated, you will be notified via email beforehand.
Open Microsoft Outlook on your MacBook. Click the 'Tools' menu and select 'Accounts.' Click ' Exchange or Office 365.' Enter your exchange account information and select 'Add Account.' Enter your email ID and password for NMU. For your username, type 'ads' before your NMU User ID. Set up Exchange account access using Mac OS X 10.10 or later. Open Mail, and then do one of the following: If you've never used Mail to set up an email account, the Welcome to Mail page opens. If you've used Mail to create email accounts, select Mail Add Account. Select Exchange. Get time back when you’re all caught up with what’s new in your Focused Inbox. Free with Outlook for iOS Connect. Get things done on the go with Outlook mobile. Work efficiently with email, calendar, contacts, tasks, and more—together in one place. Office integration lets you share.
If you need to access your email or calendar right away, sign in with your netID@umass.edu and your IT account password at outlook.office365.com, and follow these instructions later.
After your group has been migrated to Office 365 Exchange, first reboot your computer or device. This should ensure that your email client or app connects to your new migrated account. If your Exchange email account does not work in your email client or app after rebooting, please follow the steps below to remove and re-add your account.
Microsoft Outlook on Windows
Note: It is unlikely that you will have to do this with Outlook on Windows. Only follow these steps if rebooting your computer does not make your account work.
Remove your account from the Microsoft Outlook desktop application on Windows:
- Click File in the upper left.
- Click the Account Settings dropdown to the left of the Account Settings heading, and choose Account Settings.
- In the Account Settings window, click on the Data Files tab.
- Click Add, and then OK to create a file to temporarily store your Outlook data while removing and re-adding your account.
- In the Account Settings window, click on the Email tab.
- Select your UMass Exchange account from the list, and click Remove in the upper right.
- You may be warned about cached content being deleted. Click Yes to continue.
Sign in to your Office 365 Exchange account in the Microsoft Outlook desktop application on Windows:
- Click File in the upper left.
- Click the Account Settings dropdown to the left of the Account Settings heading, and choose Account Settings.
- In the Account Settings window, click on the Email tab. Click New in the upper left.
- Enter your UMass email address and click Connect.
- You may be notified about changing your mail delivery notification. Click OK to continue.
- Close the Account Settings window.
- Click the arrow icon to the left of your UMass email account name in the left panel to see your email inbox and folders.
Microsoft Outlook on Mac OS
Remove your account from the Microsoft Outlook desktop application on Mac OS:
- Click Tools in the menu bar at the top left of the screen, and then Accounts.
- In the Accounts window, select your UMass email account in the list at the left, and then click the - subtraction sign icon in the lower left to remove your account from this application.
- When asked to confirm that you want to delete the account, click delete to continue.
Sign in to your Office 365 Exchange account in the Microsoft Outlook desktop application on Mac OS:
- Click Tools in the menu bar at the top left of the screen, and then Accounts.
- Click the plus icon in the lower left, and then click New Account.
- Enter your UMass email address and click Continue.
- A UMass Amherst login page will appear. Enter your IT account password and click Sign in.
- Click Done, and close the Accounts window.
Apple Mail on Mac OS
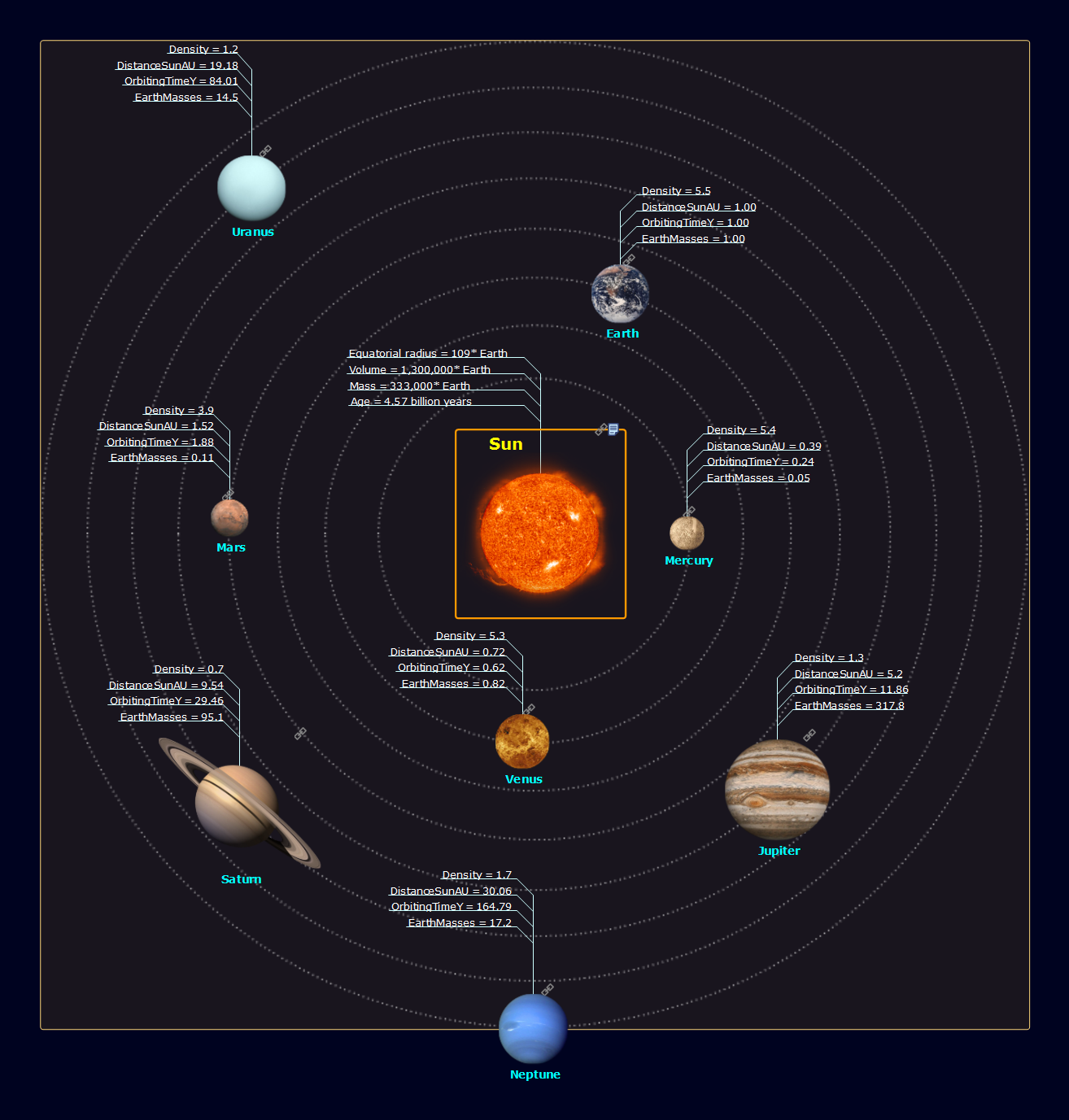
Remove your account from the Apple Mail desktop application on Mac OS:
- Click Mail in the menu bar at the top left of the screen, then Accounts.
- In the Internet Accounts window, select your UMass email accountfrom the list at the left, then click the - subtraction sign icon in the lower left to remove your account.
- When asked to confirm that youw ant to delete the account, click OK to continue.
Sign in to your Office 365 Exchange account in the Apple Mail desktop application on Mac OS:
If you are automatically prompted to add a new account when launching the Apple Mail application, skip to step 2.
- If you are not automatically prompted to add a new account, click Mail in the menu bar at the top left of the screen, then Add Account.
- In the Choose a Mail account provider... dialog, check the box for Exchange and click Continue.
- Enter your UMass email address in the Email Address field and click Sign in.
- If you are asked whether you want to sign into your Exchange account using Microsoft, or to configure manually, click Sign in to continue.
- A UMass Amherst login page will appear. Enter your IT account passwordand click Sign in.
- Select the Apple apps and account features you want to use with your Exchange account (e.g. Mail, Contacts, Calendars) and click Done.
Microsoft Outlook on iOS
Remove your account from the Microsoft Outlook app on iOS:
- Tap your user icon in the upper left of the screen to view your accounts and folders.
- Tap the settings gear icon in the lower right of this pane.
- Tap on your UMass Exchange account under Mail Accounts.
- Tap Delete Account at the bottom of this page to remove it from the app.
Sign in to your Office 365 Exchange account in the Microsoft Outlook app on iOS:
- If you are not prompted to add a new account when launching the app:
- Tap your user icon in the upper left of the screen to view your accounts and folders.
- Tap the settings gear icon in the lower right of this pane.
- Tap Add Mail Account under Mail Accounts.
- If another account is suggested, tap Skip.
- Enter your UMass email address in the Email Address field and tap Add Account.
- A UMass Amherst login page will appear. Enter your IT account password and tap Sign in.
- After the account has been added, tap the X icon in the upper left of the screen to leave the settings screen. Pull down to refresh your inbox and download new messages.
Apple Mail on iOS
Remove your account from the Apple Mail app on iOS:
- Launch the Settings app. Scroll down and tap Passwords & Accounts.
- Under Accounts, tap on your UMass Exchange account.
- Scroll down and tap Delete Account to remove it from the Mail app on your device.
Sign in to your Office 365 Exchange account in the Apple Mail app on iOS:
- Launch the Settings app. Scroll down and tap Passwords & Accounts.
- Under Accounts, tap Add Account, then choose Exchange.
- Enter your UMass email address in the Email field and tap Next.
- A dialog may open asking if you would like to configure the account manually, or sign in automatically. Tap Sign In.
- A UMass Amherst login page will appear. Enter your IT account password and tap Sign in.
- A Microsoft sign in dialog may ask you to confirm that you are trying to sign in to iOS Accounts. Tap Continue.
- Tap Save in the upper right to finish adding the account.
Microsoft Outlook on Android
Remove your account from the Microsoft Outlook app on Android:
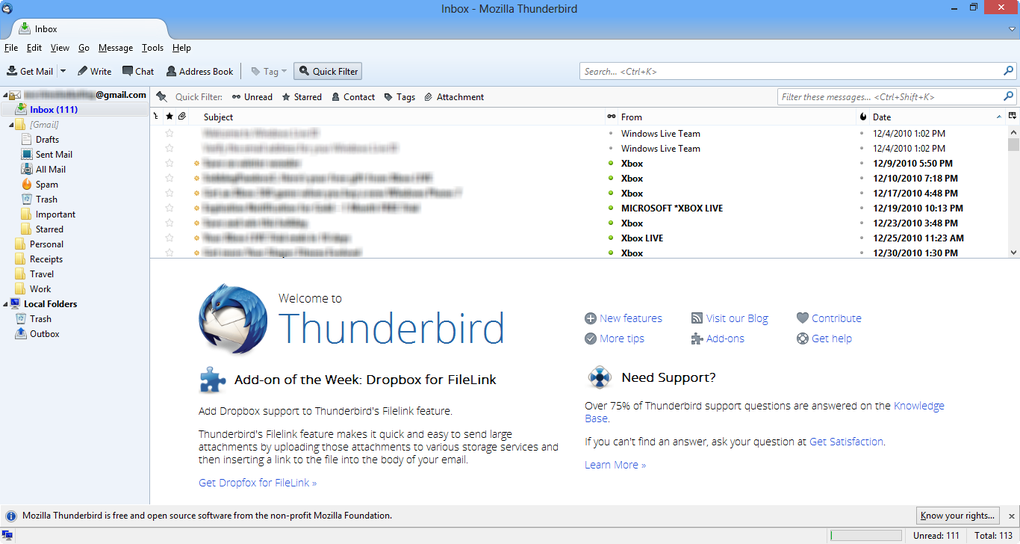
- Tap the hamburger menu icon in the upper left of the screen to view your accounts and folders.
- Tap the settings gear icon in the lower left of this pane.
- Tap on your UMass Exchange account under Accounts.
- Tap Delete Account at the bottom of this page to remove it from the app.
Sign in to your Office 365 Exchange account in the Microsoft Outlook app on Android:
- If you are not prompted to add a new account when launching the app:
- Tap the hamburger menu icon in the upper left of the screen to view your accounts and folders.
- Tap the settings gear icon in the lower left of this pane.
- Tap Add an Account under Accounts, and then tap Add an Email Account.
- If another account is suggested, tap Skip.
- Enter your UMass email address in the Email Address field and tap Continue.
- A UMass Amherst login page will appear. Enter your IT account password and tap Sign in.
- After the account has been added, tap the back arrow icon in the upper left of the screen to leave the settings screen. Pull down to refresh your inbox and download new messages.
 -->
-->Originally published: October 29, 2018
Updated: July 17, 2020
Please go here to search for your product's lifecycle.

The following list represents products retiring or reaching the end of support in 2020. Upon retirement or end of support, there will be no new security updates, non-security updates, free or paid assisted support options or online technical content updates. Go here to learn about Fixed and Modern Lifecycle policies and service packs.
For a comprehensive list of Microsoft products and their lifecycle policy timelines, including migration options, please search the Microsoft Lifecycle Product Database.
If you have any questions regarding support for a product, please contact your Microsoft Account Representative. If you need technical support, visit the Microsoft Support website.
Products governed by the Modern Policy
The following products, governed by the Modern Policy, will retire in 2020.
| Products (Modern Policy) | Retirement |
|---|---|
| System Center, version 1807 (all editions) | January 24, 2020 |
| Azure Container Service Windows Analytics | January 31, 2020 |
| Visio Services in SharePoint Online | September 30, 2020 |
| Windows 10, version 1709 (Enterprise, Education, IoT Enterprise) | October 13, 2020 |
| Windows 10, version 1803 (Enterprise, Education, IoT Enterprise) Windows 10, version 1809 (Home, Pro, Pro Education, Pro for Workstation, IoT Core) Windows Server version 1809 (Datacenter Core, Standard Core) | November 10, 2020 |
| Configuration Manager (current branch), version 1810 | December 1, 2020 |
| Windows 10, version 1903 (Enterprise, Home, Pro, Pro Education, Pro for Workstations, IoT Enterprise) Windows Server, version 1903 (Datacenter, Standard) | December 8, 2020 |
| InMage/ASR Scout | December 31, 2020 |
Products governed by the Fixed Policy
The following products, governed by the Fixed Policy, will end support in 2020.
| Product (Fixed Policy) | End of Support |
|---|---|
| Dynamics NAV 2009 R2 Expression Blend 3 Expression Design 3 Expression Encoder 3 Expression Studio 3 Expression Web 3 Hyper-V Server 2008 Hyper-V Server 2008 R2 Windows 7 Windows Embedded Handheld 6.5 Windows Server 2008 R2 Windows Server 2008 Windows Server Update Services 3.0 Windows Storage Server 2008 (all editions) | January 14, 2020 |
| Internet Explorer 10 | January 31, 2020 |
| Forefront Unified Access Gateway 2010 Forefront Threat Management Gateway 2010 (all editions) Microsoft HPC Pack 2008 (all editions) Windows Identity Foundation | April 14, 2020 |
| Wunderlist | May 6, 2020 |
| Expression Encoder 4 Expression Studio 4 Expression Web 4 Expression Studio Ultimate 4 Microsoft Application Virtualization 4.6 for Terminal Services Microsoft Application Virtualization 4.6 for Windows Desktops Microsoft Application Virtualization 4.6 for Remote Desktop Services Microsoft Application Virtualization 4.6 Sequencer Microsoft Application Virtualization Hosting 4.6 for Windows Desktops Visual Studio Team Foundation Server 2010 Visual Studio 2010 (all editions) Visual Basic 2010 Express Visual C# 2010 Express Visual C++ 2010 Express Visual Web Developer 2010 Express Windows MultiPoint Server 2010 (all editions) | July 14, 2020 |
| Internet Information Services Smooth Streaming Client 1.0 Microsoft Report Viewer Redistributable 2010 System Center Service Manager 2010 Windows Communication Foundation RIA Services | September 8, 2020 |
| Access 2010 Dynamics GP 2010 Excel 2010 Excel Mobile 2010 Exchange Server 2010 (all editions) FAST Search Server 2010 (all editions) Groove Server 2010 Office 2010 (all editions) OneNote 2010 PowerPoint 2010 Project 2010 Publisher 2010 Search Server 2010 System Center Data Protection Manager 2010 System Center Essentials 2010 Visio 2010 (all editions) Word 2010 Windows Embedded Standard 7 Office 2016 for Mac (all editions) Excel 2016 for Mac Outlook 2016 for Mac PowerPoint 2016 for Mac Word 2016 for Mac | October 13, 2020 |
Service Packs
The following service packs apply to Fixed Policy products, and will end support in 2020.
| Service Pack | End of Support |
|---|---|
| Dynamics 365 Business Central on-premises | April 14, 2020 |
| Microsoft Identity Manager 2016 Service Pack 1 | November 4, 2020 |
Products moving to Extended Support
The following products will be moving from Mainstream to Extended Support in 2020. Extended Support includes security updates at no cost, and paid non-security updates and support. Additionally, Microsoft will not accept requests for design changes or new features during the Extended Support phase.
| Product | End of Mainstream Support |
|---|---|
| Dynamics C5 2015 Dynamics CRM 2015 Dynamics SL 2015 Dynamics NAV 2015 | January 14, 2020 |
| Cloud Platform System Cloud Platform System Standard Dynamics GP 2015 Dynamics GP 2015 R2 Microsoft User Experience Virtualization 2.1 Service Pack 1 | April 14, 2020 |
| Azure StorSimple 8000 Series Microsoft Azure StorSimple 1200 Series StorSimple Data Manager | July 1, 2020 |
| Access 2016 Excel 2016 Exchange Server 2016 (Enterprise, Standard) Office Home and Business 2016 Office Home and Student 2016 Office Professional 2016 Office Professional Plus 2016 Office Standard 2016 Project Professional 2016 Project Standard 2016 Microsoft Publisher 2016 Outlook 2016 PowerPoint 2016 Skype for Business 2016 Skype for Business Server 2015 Visio Professional 2016 Visio Standard 2016 Visual Studio 2015 (all editions) Visual Studio Team Foundation Server 2015 (all editions) Windows 10 Enterprise 2015 LTSB Windows 10 IoT Enterprise 2015 LTSB Windows Defender Exploit Guard Word 2016 | October 13, 2020 |

Microsoft For Mac Download
Change Log
September 2019 editsADDED: Windows Analytics, Windows Storage Server 2008 (all editions), Internet Explorer 10, StorSimple Data Manager, Visio Services in SharePoint Online
ADDED: Windows 10, version 1903 (Enterprise, Home, Pro, Pro for Workstations, IoT Enterprise) and Windows Server, version 1903 (Datacenter, Standard, IoT Enterprise)
EDITED: Exchange Server 2010 (all editions) support extended from January 14, 2020 to October 13, 2020
January 2020 edits
ADDED: Exchange Server 2010, Microsoft Application Virtualization 4.6 for Remote Desktop Services, Expression Studio 4, Windows 10 Pro Education,
EDITED: Visual Basic 2010 Express, Visual Basic C# 2010 Express, Visual Basic C++ 2010 Express, Visual Web Developer 2010 Express, Expression Encoder 4, Expression Web 4 date updated to July 14, 2020
EDITED: OneNote 2016 Mainstream Support extended from October 13, 2020 to October 10, 2023
EDITED: specific editions removed, 'all editions' added to parent listing
February 2020 edits
ADDED: Dynamics 365 Business Central on-premises, Microsoft Identity Manager 2016 Service Pack 1
April 2020 edits
EDITED: Windows 10, version 1709 (Enterprise, Education, IoT Enterprise) extended to October 13, 2020
EDITED: Windows 10, version 1809 (Home, Pro, Pro Education, Pro for Workstation, IoT Core), Windows Server version 1809 (Datacenter Core, Standard Core) extended to November 10, 2020
REMOVED: PerformancePoint Services in SharePoint Server 2010, Project Server 2010, SharePoint Server 2010 (support extended from October 13, 2020 to April 13, 2021)
June 2020 edits
REMOVED: Windows Defender Antivirus for Windows 10
Microsoft Exchange Mac Os
July 2020 edits
ADDED: Expression Studio Ultimate 4
EDITED: Visual Basic 2010 Express, Visual C# 2010 Express, and Visual C++ 2010 Express corrections
